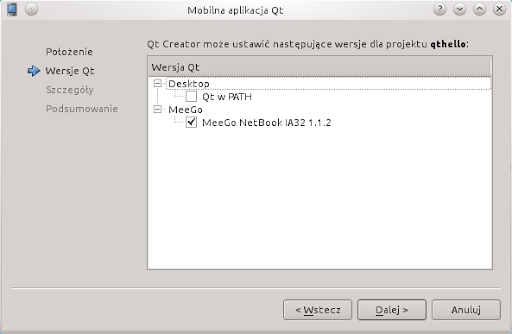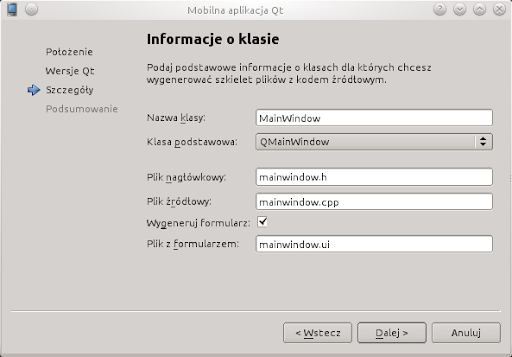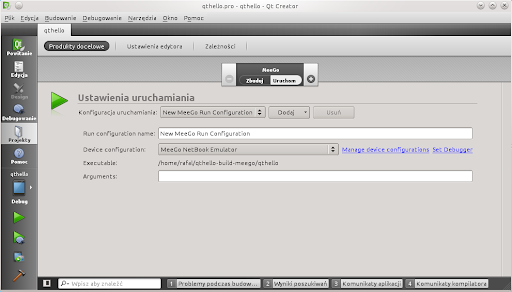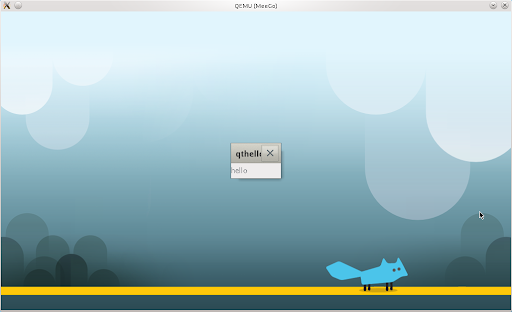Kilka dni temu zaproponowałem na tym blogu
obiektowy szkielet aplikacji interaktywnej dla OpenCV. W dzisiejszym wpisie chciałbym pokazać jak można zrobić to jeszcze lepiej, aby kod był nie tylko bardziej obiektowy, ale również miał lepiej zorganizowaną strukturę. Pomimo tego, że przedstawiony tam schemat aplikacji całkiem nieźle się sprawdza, a kod jest w miarę czytelny, ma on kilka wad i usterek, które zapewne niejeden zaawansowany programista C++ szybko mógłby wytknąć. Oto dwie z nich:
- Cały kod programu został umieszczony w jednym pliku. Dla małych projektów jest to w miarę dobre rozwiązanie, jednak przy większych aplikacjach może być uciążliwe. Umieszczanie całego kodu w jednym pliku łamie również powszechnie stosowaną zasadę umieszczania każdej klasy w osobnym pliku. Inną powszechnie znaną praktyką, która nie została tam zastosowana, jest rozdział deklaracji klasy od jej ciała i umieszczenie ich osobno w pliku nagłówkowym (*.h) i w pliku z implementacją funkcji (*.cpp).
- Trudno nazwać przedstawiony w poprzednim wpisie szkielet za w pełni obiektowy, jeśli znajduje się tam jedna klasa, która zawiera całą funkcjonalność aplikacji. Szczególnie problem jest widoczny w braku osobnej reprezentacji obiektowej dla znajdujących się tam kulek. Problem ten nie jest szczególnie zauważalny w przypadku istnienia jednej kulki, ale jest już odczuwalny w przypadku ich większej ilości. Wystarczy spojrzeć na funkcję MainApp::update() i spróbować sobie wyobrazić, jak mogłaby ona wyglądać, jeśli trzeba by było zarządzać ruchem i rysowaniem np. 10 kulek. Widać wyraźnie, że coś jest tutaj nie tak i wręcz konieczne wydaje się rozszerzenie modelu obiektowego własnie o te obiekty, które są rysowane na ekranie, a które mają w miarę niezależny schemat poruszania się.
Patrząc na te problemy postanowiłem szybko wprowadzić niezbędne poprawki, aby wyeliminować opisane niedogodności. Z jednego pliku powstało ich sześć. Dodatkowo utworzyłem klasę
Ball reprezentująca ruch i wygląd kulek. Pozwoliło mi to na wprowadzenie łatwej personalizacji dla każdej kulki z osobna. Struktura obydwu klas (
MainApp i
Ball) została rozdzielona na pliki nagłówkowe i pliki z implementacją ich funkcji składowych.
Krótka charakterystyka szkieletu aplikacji interaktywnej OpenCV
interactive_app_tutorial-main.cpp - plik ten zawiera jedynie funkcję główną programu
main(), której jedynym zadaniem jest uruchomienie i wyświetlenie głównego okna aplikacji reprezentowanego przez klasę
MainApp. Dodatkowo na początku tego pliku inicjalizowany jest generator liczb losowych
OpenCV wartością równą liczbie milisekund, która upłynęła od ustalonej daty w przeszłości (w systemie
Linux jest to 1 styczeń 1970 roku).
#include <opencv2/highgui/highgui.hpp>
#include <opencv2/imgproc/imgproc.hpp>
#include "interactive_app_tutorial-MainApp.h"
using namespace cv;
RNG rng(cvGetTickCount());
int main(int, char**)
{
MainApp::getInstance().run();
return 0;
}
interactive_app_tutorial-util.h - tutaj najlepiej umieszczać funkcje ogólnego przeznaczenia oraz funcke narzędziowe, które mogą się przydać w różnych miejscach programu. Na razie znajduje się tu jedynie funkcja zwracająca składowe koloru, dla przekazanej jako parametr liczby.
#ifndef UTIL_H
#define UTIL_H
static Scalar randomColor(RNG& rng)
{
int icolor = (unsigned)rng;
return Scalar(icolor&255, (icolor>>8)&255, (icolor>>16)&255);
}
#endif
interactive_app_tutorial-MainApp.h - jest to plik nagłówkowy zawierający deklarację klasy
MainApp i jej składowych. Na pierwszy rzut nie widać, aby coś się zmieniło względem szkieletu aplikacji opisanego w poprzednim wpisie. Jednak jak będzie to widać dalej, implementacja poszczególnych funkcji jest już zupełnie inna. Patrząc na zmienne prywatne jakie tutaj zostały zadeklarowane, można zauważyć, że klasa będzie zarządzać trzema kulkami. Jak sobie poradzić z tym ograniczeniem zostanie pokazane na końcu tego wpisu.
#ifndef MAINAPP_H
#define MAINAPP_H
#include <opencv2/highgui/highgui.hpp>
#include <opencv2/imgproc/imgproc.hpp>
#include "interactive_app_tutorial-Ball.h"
using namespace cv;
//MainApp singelton class
class MainApp
{
private:
Mat canvas; // Image for drawing
Scalar bgr_color; // Background color
Ball *myBall_1, *myBall_2, *myBall_3;
public: // Some global params:
static int DELAY;
static int CANVAS_WIDTH;
static int CANVAS_HEIGHT;
private:
MainApp() {}
MainApp(const MainApp &);
MainApp& operator=(const MainApp&);
void setup(); // Initial commands for setup processing
void update(); // Commands to modify the parameters
void draw(); // Drawing functions:
public:
static MainApp& getInstance()
{
static MainApp instance;
return instance;
}
// Main loop function with displaying image support
// and handle mouse and keyboard events
void run();
};
#endif
interactive_app_tutorial-MainApp.cpp - plik ten zawiera właściwą implementację funkcji zawartych w klasie
MainApp. Nie są one jakość szczególnie interesujące ponieważ wywołują jedynie funkcje składowe klasy
Ball o identycznych nazwach.
#include <opencv2/highgui/highgui.hpp>
#include <opencv2/imgproc/imgproc.hpp>
#include "interactive_app_tutorial-MainApp.h"
using namespace cv;
// Best place to initialize global MainApp params:
int MainApp::DELAY = 5;
int MainApp::CANVAS_WIDTH = 500;
int MainApp::CANVAS_HEIGHT= 350;
void MainApp::run() {
setup();
const char *win_canvas = "Canvas";
namedWindow(win_canvas, CV_WINDOW_AUTOSIZE);
while (cvWaitKey(4) == -1) {
update();
draw();
imshow(win_canvas, canvas);
waitKey(DELAY);
}
}
void MainApp::setup()
{
bgr_color = Scalar(200,200,200);
canvas = Mat(CANVAS_HEIGHT, CANVAS_WIDTH, CV_8UC3, bgr_color);
myBall_1 = new Ball(&canvas);
myBall_2 = new Ball(&canvas);
myBall_3 = new Ball(&canvas);
}
void MainApp::draw() {
canvas = bgr_color;
myBall_1->draw();
myBall_2->draw();
myBall_3->draw();
}
void MainApp::update()
{
myBall_1->update();
myBall_2->update();
myBall_3->update();
}
interactive_app_tutorial-Ball.h - tak naprawdę to tutaj zaczynają się większe zmiany względem
poprzedniego szkieletu aplikacji. Plik ten zawiera deklarację nowej klasy
Ball, która już sama będzie dbać o swój wygląd, wyrysowanie siebie na ekranie oraz wyliczenie właściwej lokalizacji dla kolejnej iteracji. Sprawą, na którą należy tutaj zwrócić szczególną uwagą jest postać konstruktorów. Konstruktor domyślny
Ball() został specjalnie zablokowany, aby zachęcić (zmusić ;-)) użytkownika do korzystania z dodatkowego konstruktora, który jako parametr przyjmuje wskaźnik do struktury
cv::Mat, po której będzie można rysować. Generalnie powinien być tutaj przekazywany wskaźnik do głównego obrazka z klasy
MainApp, na którym odbywa się rysowanie.
#ifndef BALL_H
#define BALL_H
#include <opencv2/highgui/highgui.hpp>
#include <opencv2/imgproc/imgproc.hpp>
using namespace cv;
//Ball class
class Ball
{
private:
Mat *canvas;
float x, y, dim;
float speedX, speedY;
Scalar color;
Ball();
void setup();
public:
Ball(Mat *can)
{
canvas = can;
setup();
}
void update();
void draw();
};
#endif
interactive_app_tutorial-Ball.cpp - osoby, które już wcześniej analizowały poprzedni szkielet aplikacji zapewne zauważyły, że istotna część treści funkcji
MainApp::update() i
MainApp::draw() zostały przeniesione do funkcji o identycznych nazwach w klasie
Ball. Jest to najważniejsza zmiana w nowym szablonie. Teraz to każda kulka samodzielnie dba o siebie i kontroluje swoje zachowanie.
#include <opencv2/highgui/highgui.hpp>
#include <opencv2/imgproc/imgproc.hpp>
#include "interactive_app_tutorial-Ball.h"
#include "interactive_app_tutorial-MainApp.h"
#include "interactive_app_tutorial-util.h"
using namespace cv;
extern RNG rng;
void Ball::setup()
{
x = rng.uniform(0, MainApp::CANVAS_WIDTH); // give some random positioning
y = rng.uniform(0, MainApp::CANVAS_HEIGHT);
speedX = rng.uniform((float)-2, (float)2); // and random speed and direction
speedY = rng.uniform((float)-2, (float)2);
dim = rng.uniform(20,60);
color = randomColor(rng);
}
void Ball::update()
{
if(x < 0 ){
x = 0;
speedX *= -1;
} else if(x > MainApp::CANVAS_WIDTH){
x = MainApp::CANVAS_WIDTH;
speedX *= -1;
}
if(y < 0 ){
y = 0;
speedY *= -1;
} else if(y > MainApp::CANVAS_HEIGHT){
y = MainApp::CANVAS_HEIGHT;
speedY *= -1;
}
x+=speedX;
y+=speedY;
}
void Ball::draw()
{
circle(*canvas, Point(x,y), dim, color,-1,CV_AA);
}
CMakeLists.txt - plik ten zawiera konfigurację procesu kompilacji
CMake dla omówionego przykładu. Wcześniej był tylko jeden plik, teraz jest ich sześć. Aby się w tym nie pogubić warto skorzystać właśnie z
CMake.
PROJECT(OpenCvInteractiveAppsAndExamples-InteractiveAppTutorial2)
cmake_minimum_required(VERSION 2.8)
FIND_PACKAGE( OpenCV REQUIRED )
ADD_EXECUTABLE(interactive_app_tutorial_2 interactive_app_tutorial-main.cpp interactive_app_tutorial-MainApp.cpp interactive_app_tutorial-Ball.cpp)
TARGET_LINK_LIBRARIES(interactive_app_tutorial_2 ${OpenCV_LIBS})
Drobne poprawki na koniec
Wydawać by się mogło, ze w opisanym powyżej szkielecie aplikacji
OpenCv wszystko jest OK, ale jeden szczegół na dłuższą metę może okazać się bardzo uciążliwy. W tym momencie w klasie
MainApp zosłao z góry określone ile kulek będzie rysowane na ekranie. Trzy kulki to trochę mało. Co by było gdyby trzeba ich było narysować np. trzysta? Najlepiej w takiej sytuacji skorzystać z dynamicznie rozszerzanych kontenerów dostępnych w C++. Klasa
vector będzie w zupełności wystarczająca. Na początek warto zmienić deklarację klasy
MainApp usuwając z niej zmienne lokalne
*myBall_1, *myBall_2, *myBall_3, a wprowadzając na to miejsce deklarację wektora
vector <Ball> myBall;. Ja dodatkowo wprowadziłem jeszcze jedną zmienną statyczną, która będzie regulować liczbę kulek wyświetlanych na ekranie. Po tych zmianach kod kod może wyglądać jak poniżej:
interactive_app_tutorial-MainApp.h
private:
vector <Ball> myBall;
//...
public:
static int INITIAL_BALLS_NUMBER;
//...
Kolejna zmiana, która należy wprowadzić to aktualizacja funkcji
setup(),
update() i
draw() klasy
MainApp. Teraz one powinny wyglądać następująco:
interactive_app_tutorial-MainApp.cpp
void MainApp::setup()
{
bgr_color = Scalar(200,200,200);
canvas = Mat(CANVAS_HEIGHT, CANVAS_WIDTH, CV_8UC3, bgr_color);
for (int i = 0; i < INITIAL_BALLS_NUMBER; i++){
myBall.push_back( Ball(&canvas) );
}
}
void MainApp::draw() {
canvas = bgr_color;
for (int i = 0; i < myBall.size(); i++){
myBall[i].draw();
}
}
void MainApp::update()
{
for (int i = 0; i < myBall.size(); i++){
myBall[i].update();
}
}
Ostatecznie aplikacja po powyższych zmianach i ustawieniu liczby kulek na 30 może dać rezultat podobny jak ten na obrazku poniżej:
W miarę wolnego czasu w kolejnych wpisach będę chciał pokazać jak wprowadzić do powyższego szablonu możliwości interakcji za pomocą klawiatury i myszki oraz za pomocą ruchu zarejestrowanego kamerą.